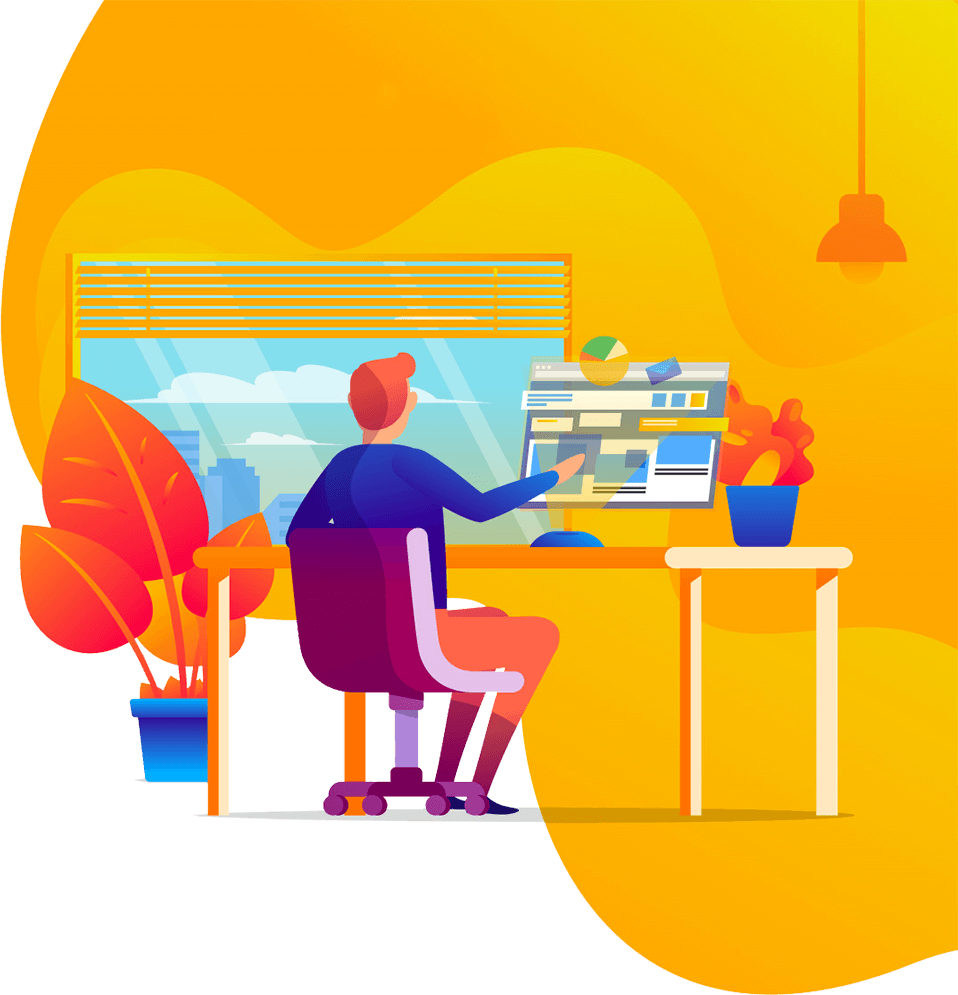
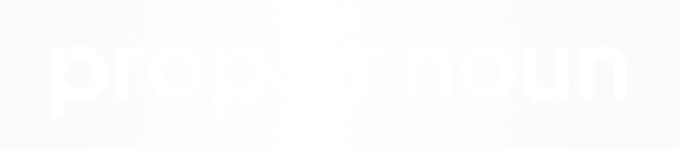
The digital landscape is rapidly changing, so we are too.
Learn a little about what we’ve been up to, as we prepare to roll out our new brand identity.
The Internet has changed quite a bit over the past few years, and so has the way that people use it to engage with businesses, products, and services.
In today’s digital marketplace, creating growth is not about utilizing one specific tactic or platform – it’s about crafting a message that resonates with your target audience and creating tools, resources, products, and other content that they find useful.
We use tactics such as content marketing, paid search marketing, paid social marketing, digital public relations, and video marketing to help our client’s attract and engage the audiences that need to hear it most.
We then develop tools, services, custom integrations, websites, and other digital products that help our clients streamline processes, improve user experiences, integrate key platforms and services, and just about anything else that makes it easier to grow their business online.
Request A Strategy Session With Our Team
Please leave us your brand website and contact information below and we will be in touch to setup a call with you and your team.
